HomeSeer HS3 is my favorite smart home software. I use the HomeSeer HomeTroller Zee S2 to run my home. The Zee S2 is a Raspberry Pi (RPi) with a built-in Z-Wave interface that runs the HomeSeer HS3 software. The part I like the most about HomeSeer is that the processing runs locally on the RPi which makes the response time very snappy compared to the cloud based systems. The RPi has plenty of horsepower to serve the web pages and run the events that control my home automatically and it does it all with a mere 6 Watts of power. Compared to having running on a PC 24/7/365 at typically 60+ watts, the RPi is a green and low-cost alternative. HomeSeer has a very active user community on their forums and if you have a question on how to do something, just ask and someone will respond quickly. HomeSeer sells the EZMultipli under their own brand name as the HSM200. For this post I’m going to show you how to get the most out of Express Controls EZMultipli Z-Wave MultiSensor and specifically how to use it with HomeSeer. Refer to the User Manual for more details on EZMultipli/HSM200.
 EZMultipli Multisensor
EZMultipli Multisensor
The EZMultipli performs five functions:
- Motion Sensor
- Temperature Sensor
- Light Level Sensor
- Color LED indicator
- Z-Wave Range Extender
What sets the EZMultipli apart from the typical battery-powered motion sensors is that it is wall powered so you never need to change the batteries! Because EZMultipli is wall powered it is a Z-Wave range extender and adds another routing node in the Z-Wave mesh network. If your Z-Wave network is a little flakey and you have some nodes that are having trouble reporting in reliably, adding an EZMultipli or two will provide additional routes for every Z-Wave node to talk to every other node. The sensors are just a bonus in that case!
Because EZMultipli is simply plugged into an outlet, there is no mounting required. No screws, no tape, no mending of the wall when you move. This makes EZMultipli ideal for apartments, offices or other short-term uses where you’ll want to take it with you when you leave. But what if you don’t have an outlet in the right spot for detecting motion? Ah… that is a problem and not every device can solve every problem. EZMultipli was specifically designed with a wide-angle lens to capture motion in any direction out to about 12 feet. So it doesn’t have to be placed in the perfect location to be able to detect motion where you need it. It is ideal for kitchens, bathrooms and garages which often have unused outlets in handy locations. You can also put it in unused outlets under a table or chair. Obviously it isn’t much good behind a couch or other solid furniture. Some locations like hallways will have to use a battery-powered motion sensor because the sensor has to be in just the right place and there are no outlets in that place.
Another placement problem involve pets. If you put the sensor down low in a typical wall outlet, virtually any pet from a cat to a small dog will trigger the motion sensor. You have to either put the sensor up on a higher outlet or in a room that pets are not allowed in when you need to detect if a burglar is in your home. In my case we always close off our home office from the pets during the day when we are not home. Only the EZMultipli in the office and the one in the garage will send us a text when the home is in Away mode.
HomeSeer Motion Events
Now that we have a sensor in an outlet that will detect motion, what do we do with that information? Naturally the most common thing is to turn lights on and off and to send a text when motion is detected and the house is in Away mode (security is enabled).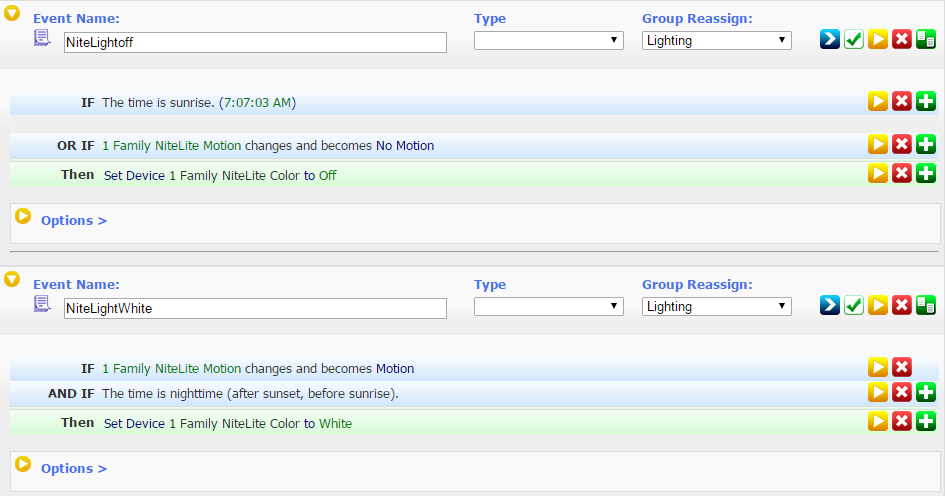
These two events are the most basic ways to control a light with motion. The light will come on when motion is detected but only if it is after sunset and before sunrise. When the sensor has not detected motion for several minutes it will change state to No Motion and the light will be turned off. Note that I also turn the light off at sunrise just to be sure its off during the daytime. The light I’m controlling with these events is the color LED of the EZMultipli itself and you can set the color to any of eight different colors.
Z-Wave Association Direct Control of Lights
EZMultipli also supports the Z-Wave Association Command class. Associations are used to tell EZMultipli to send ON/OFF commands directly to other Z-Wave devices without requiring events or even talking to HomeSeer. The advantage of Associations is that it results in very fast response times and even if HomeSeer isn’t running the lights will come on and off automatically.
Setting associations in HomeSeer involves first clicking on the root device of the EZMultipli or HSM200. Then click on the Z-Wave tab as shown here.

Click on the little yellow triangle to open the Associations menu. Next click on Update which will cause HomeSeer to double-check the associations set in the device. HomeSeer automatically assigns itself to Group 1 so that it will get the Motion/NoMotion Notifications. To turn lights on and off directly from EZMultipli, Click on the Association Group drop down menu and select Group 2. Then pick the device to be controlled and then Add Association. I recommend then clicking on Update again just to be sure. It is also a good idea to click on Full Optimize which will improve the Z-Wave routing thru the mesh network. Once this is done, the light in Group 2 will turn on when motion is detected and off after motion is no longer detected for 10 minutes.
Configuration Parameters
EZMultipli has five configuration parameters that change how the device responds to various events.
- OnTime – Number of minutes the light will stay on when motion is not detected
- OnLevel – Dim level sent to Association Group 2 nodes
- LiteMin – Number of minutes between luminance reports
- TempMin – Number of minutes between temperature reports
- TempAdj – Temperature adjustment
The most important parameter is the OnTime parameter. As the name implies, OnTime is the number of minutes the lights will be ON after motion stops being detected. When you walk within range of the motion sensor, HomeSeer is sent a Motion event immediately. HomeSeer (or via Group 2) can then turn lights on. Let’s say you then walk around the room for 5 minutes and then walk out of the room. Then 10 minutes later, HomeSeer will be sent a No-Motion event. Why 10 minutes and not 5? Because OnTime defaults to 10 minutes which starts counting down when you left the room, not when you entered. Here are some recommended values for the OnTime parameter:
- OnTime=0 disables sending OFF commands. Only ON commands are sent. This setting is not recommended with HomeSeer.
- OnTime=1 is the minimum setting. Use this value in collaboration with HomeSeer Timers to vary the off time based on the time of day. For example, late at night you could set the timeout to be only the 1 minute since you’re probably just passing thru. But at dinner time you want a much longer timeout of 30 minutes to prevent HomeSeer from turning the lights off at the dinner table while you are eating dinner. Having to wave your arms in the air in the middle of dinner to turn the lights back on will lower your Wife-Acceptance-Factor (WAF).
- OnTime=5 minutes is generally a good setting for hallways or other places that you are actively moving thru and only need the lights on while moving thru the space
- OnTime=10 default setting which is OK for many use cases.
- OnTime=30 minutes is recommended for rooms where people might be sitting for some time like an office or watching TV.
- OnTime=60 minutes or more might be necessary for a room where someone might be sitting for a long time perhaps reading.
Remember that EZMultipli detects MOTION, not people. So the people have to be moving within range of the sensor otherwise the lights will turn off while they are still in the room!
Refer to the EZMultipli User Manual for details on the other parameters.
To change parameters, click on the root device from the Home screen and then the Z-Wave tab and then the Settings yellow triangle to get the screen shown here.

HomeSeer knows about parameters 1, 3 and 4 but you can adjust any parameter via the Set Configuration Parameters box at the bottom of the screen. You have to “Use at your OWN risk” but the parameters are straightforward enough – I think you can handle it. The biggest challenge with parameters is setting values greater than 127. Officially all parameters are supposed to be twos-complement but you can enter values greater than 127 by using the twos-complement equivalent.
Well that should get you started using EZMultipli with HomeSeer. Future posts will include more advanced usage of the color LED and how to implement a variable timeout. If you have an interesting use case for the HSM200 please add a comment or send an email to DrZwave at ExpressControls.com.

 HomeSeer has several platforms so the precise method might be slightly different than shown here. From the web interface home page select the menu Plug-Ins->Z-Wave->Controller Management then select the Action “Fully Optimize a Network”. The network wide heal will take some time depending on the size of the network.
HomeSeer has several platforms so the precise method might be slightly different than shown here. From the web interface home page select the menu Plug-Ins->Z-Wave->Controller Management then select the Action “Fully Optimize a Network”. The network wide heal will take some time depending on the size of the network. SmartThings user interface is thru their app which makes finding the network heal a bit of a challenge. Start from the dashboard and click on the three lines in the upper left corner. Your Hub should be the first choice in the menu that slides out, click on your hub. A new menu comes up, click on the last choice “Z-Wave Utilities”. The last choice on the next menu that slides in is “Repair Z-Wave Network” so click on it and then click on “Start Z-Wave Network Repair”. The repair will take from minutes to over an hour depending on the size of your network.
SmartThings user interface is thru their app which makes finding the network heal a bit of a challenge. Start from the dashboard and click on the three lines in the upper left corner. Your Hub should be the first choice in the menu that slides out, click on your hub. A new menu comes up, click on the last choice “Z-Wave Utilities”. The last choice on the next menu that slides in is “Repair Z-Wave Network” so click on it and then click on “Start Z-Wave Network Repair”. The repair will take from minutes to over an hour depending on the size of your network. Vera has several versions of their UI but each of them has a similar menu structure so these instructions should work on any version. The Vera version shown here is UI7. Use a PC to log into GetVera.com and select your hub. From the Dashboard, select Settings->Z-Wave Settings and then click on the advanced tab. At the bottom of the advanced tab is the GO button to run the “Update Node Neighbors”. Depending on the size of the Z-Wave network this process will take several minutes to over an hour.
Vera has several versions of their UI but each of them has a similar menu structure so these instructions should work on any version. The Vera version shown here is UI7. Use a PC to log into GetVera.com and select your hub. From the Dashboard, select Settings->Z-Wave Settings and then click on the advanced tab. At the bottom of the advanced tab is the GO button to run the “Update Node Neighbors”. Depending on the size of the Z-Wave network this process will take several minutes to over an hour. Or you may have inadvertently included the device but the inclusion process failed somehow and the hub is confused. Excluding the node should reset it to the factory fresh state. Newer Z-Wave Plus devices (which have this logo on them) are required to have a way to reset them to factory defaults using just the device itself. Every device is different so you’ll have to refer to the device manual to perform a factory reset but if all else fails this should make the device ready to pair. Naturally having the hub physically close to the device being paired will also help though most devices can be paired from a distance.
Or you may have inadvertently included the device but the inclusion process failed somehow and the hub is confused. Excluding the node should reset it to the factory fresh state. Newer Z-Wave Plus devices (which have this logo on them) are required to have a way to reset them to factory defaults using just the device itself. Every device is different so you’ll have to refer to the device manual to perform a factory reset but if all else fails this should make the device ready to pair. Naturally having the hub physically close to the device being paired will also help though most devices can be paired from a distance. I went to
I went to